

Press down to select the Device List, and your TV will begin searching for Bluetooth devices – so make sure your chosen headphones are in pairing mode. Head to Settings (the cog icon on the LG Magic Remote) > Sound Out (not Sound Mode) > Bluetooth Device. LGĬonnecting wireless headphones to an LG TV is relatively simple, and it’s made easier still by the simplicity of the webOS platform. If your TV doesn’t come with Bluetooth connectivity, you’ll either need to use a pair of wired headphones (as long as it has a 3.5mm audio port around the back), or purchase an external Bluetooth transmitter to plug into your display. Select the type of device (headphones, subwoofer, and so on), press Next, and then OK. Then, follow the instructions on the screen to pair your headphones with your TV. Select Wireless and Networks > Bluetooth > Bluetooth Device > OK. Then, head to All Settings on your TV and press OK.

If it does, switch on your wireless headphones and put them into pairing mode.
#Connect to tv manual#
As such, check your TV’s manual to find out whether your model comes with Bluetooth connectivity. Unfortunately, not all Philips TVs support Bluetooth headphones or speakers. Your headphones should then appear on the right-hand side of your display simply select them to pair the headphones to your Sony TV. Make sure that the device you’re connecting is in pairing mode this is usually identified by a blinking light of some kind.ĭon’t be concerned if it takes a few minutes for the Sony TV to find the headphones – it took around four minutes for our Sony KD-49XE8396 to detect the device during our test.
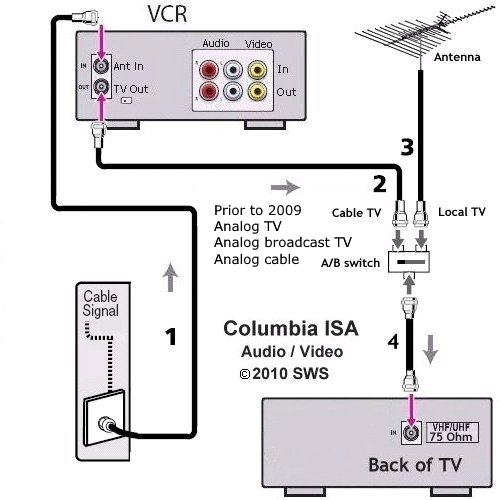
From here instructions might vary slightly depending on the model, but you’ll want to scroll down until you find the Bluetooth Settings option, sometimes located under the Network & Accessories section of the menu.Įnsure Bluetooth is set to enabled and then hit Add Device. First, press the Home button located on your Sony remote control and head into settings – denoted by the gear logo. We found that connecting Bluetooth headphones (and other Bluetooth devices) to a Sony TV can take some time, so some patience is required. If you ever want to remove a Bluetooth device, go back to the Bluetooth Device List section, hover over the headset, hit Edit then delete it. This will mute the TV speakers and divert all sound to your chosen device. Confirm, and you’re good to go.įrom then on, any time you turn on the headphones while the TV is on, you’ll receive a notification pop-up in the right-hand corner of the screen, asking you if you want to connect audio to the headphones. Select your headphones, and a notification will appear asking if you want to pair the two devices. Make sure your wireless headphones or Bluetooth speaker are in pairing mode, and they’ll then show up in the Bluetooth Device List section of the TV menu. This will set your TV to search for Bluetooth devices in pairing mode. Push the Home button on your remote, and select Settings > General > External Device Manager > Input Device Manager > Bluetooth Device List. Here’s what you need to do to connect headphones to Samsung TVs using the company’s current TV operating system. Samsung’s TVs make connecting a pair of Bluetooth headphones (or a speaker) to your TV pretty easy – and they’re particularly good for remembering connected devices and re-connecting them when switched back on. However, the Roku streaming stick does not have a LAN Ethernet port to connect to a wired Ethernet connection.If your TV has Bluetooth built in, using your wireless headphones to watch TV is simple – just pop your headphones into pairing mode, and enable the Bluetooth function on your TV.
#Connect to tv password#
Enter your Wi-Fi password using the on-screen keyboard and select Connect.


 0 kommentar(er)
0 kommentar(er)
